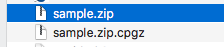こんにちは、グラフィックデザイナーの石田です。
ご依頼をいだだいた後、画像をPCの方へ送ってもらいます。
そのままメールに添付やWordに複数の写真を貼って1つのファイルで送るなど、色々な方法があるかと思います。
Wordに貼り付けられていた場合は、Word上で画像をできるだけ拡大して右クリックで「画像として保存」を選択して保存していました。
(そのまま「画像として保存」をすると貼り付けられ縮小されたサイズのまま保存されてしまうので。)
そんなことを地道にカチカチやって今まで保存していたのですが、
10枚以上の画像だと
「PowerPoint、Wordに貼り付けられた、たくさんの画像データを一括で収集できないか」
と思いたち、調べてみました。
いざ一括で画像収集で時間短縮!
使用パソコン
MacBookPro(OS/High Sierra)
手順
1、【PowerPoint】拡張子pptをpptxに変える。
パワポの拡張子がpptの場合、ひと手順増えます。pptのファイルを開いてpptxに保存し直しました。2、【PowerPoint/Word】拡張子を.zipに変える。
名前変更で書き換えました。そうするとポップアップウィンドウが拡張子変更してもいいかと聞いてくるので「.zipを使用」を選択します。3、いつもどおりにzipを解凍→私は失敗
ネット検索した手順ではこれで画像フォルダができるはず…!だったのですが、私は変なファイルができてしまいました。
cpgzという拡張子のファイルです。さらにこれをダブルクリックで解凍するとzipファイルができ、それを解凍するとcpgzができるという無限ループ。
4、違う解凍ソフトを使う→私は失敗
気を取り直して検索してみると、解凍ソフトを変えてみるといいとの情報。ずっと前にダウンロードしたkaraという解凍ソフトがあったので、デフォルトの解凍ソフトをやめてkaraを選択して実行、しかしcpgzが出来上がりました。失敗。
注:これでうまくいく人もいるみたいです。
5、拡張子をsitやhtmlに変える→私は失敗
よくわからないけど検索したら出てきたのでやってみたけど、よくわからない感じになったのでたぶん失敗。注:これでうまくいく人もいるみたいです。
6、Macのターミナルを使う→やっと成功!
難しそうだったけど、やってみました。ターミナルを使っての解凍。これは成功しました!
まず、デスクトップに解凍したいファイルを置いておきます。
それから、ターミナルを起動します。
出し方は、Finderからアプリケーション→ユーティリティ→ターミナル。
起動すると以下の画面が出てきます。
「cd Desktop」と入力しエンターキー。
そうすると一行増えます。
「unzip 解凍したいファイル名.zip」と入力しエンターキー。
これで完了!多分、エンターを押した途端にばばばばばと行が増えて行くと思います。
解凍している証拠です。
zipファイルがあったデスクトップを見ると、なんかフォルダが増えてます。
その中にmediaというフォルダがあるので、中を見てみると画像が入ってます。
おーーできた!
ターミナルを使う方法、Webの学校で習った記憶があるのですが、「使うことなかろう」とほぼ記憶から抹消してました。
画像を集めるのに使えるなんて!
最初からターミナルを使う場合、pptをpptxに変更した手順がもしかしたらいらない?かもしれません。
最後に
簡単に画像収集できる!と言いながらもですね…、フライヤーなどの印刷に使う画像は、高解像度で欲しいので、Wordなどに貼らないで送っていただけると嬉しいです。
メールに添付かギガファイル便やFirestorageなどの大容量転送サービスをお使いくださいませ。
柿の庭デザイン石田でした。